목록 리스트
만약 여러분이 아이폰으로 비디오를 찍을 준비를 한다면, 아이폰이 여러분의 음악 재생을 일시 중지시킬 가능성이 매우 높습니다. 이것은 애플이 사용자들이 음악이 녹화를 방해하는 것을 원하지 않는다고 생각하기 때문입니다. 또한, 그것은 일부 사람들이 저작권으로 보호된 노래를 훔치기 위해 그것을 사용하기를 원할 수도 있기 때문에 저작권 문제를 피합니다.
그런데 음악 플레이하며 동영상 녹화하는 방법이 있을까요? 대답은 '예'입니다. 실제로 특정 iPhone을 사용하고 있다면 작은 트릭을 사용하여 이를 수행할 수 있습니다. 그렇지 않은 경우에도 도움이 되는 몇 가지 앱이 있습니다. 이 문서에서는 다양한 장치에서 음악재생과 동시에 동영상 녹화하는 방법을 소개합니다.
페이지 내용:
iPhone에서 음악 플레이하면서 동영상을 녹화하는 방법
음악을 재생하는 동안 iPhone에서 비디오를 녹화해야 하는 경우, 이 부분에서 두 가지 방법 중 하나를 선택할 수 있습니다.
방법 1. iPhone으로 음악 재생하는 동안 비디오를 녹화
iPhone은 정상적으로 녹화하는 동안 음악 재생을 지원하지 않습니다. 녹음 버튼을 누르자마자 iPhone에서 음악 재생이 자동으로 중단되는 것을 눈치채셨을 것입니다.
그러나 몇 가지 트릭을 사용하면 iOS 14를 실행하는 iPhone에서 이 목표를 달성할 수 있습니다. 타사 앱이 필요하지 않습니다. 여기에서는 음악을 재생하는 동안 iPhone에서 화면을 녹화 하는 튜토리얼을 제공합니다. 휴대전화를 들고 아래 단계를 시도해 보세요.

1단계. 백그라운드에서 음악을 재생합니다.
2단계. "카메라"로 이동하여 "사진" 모드를 유지하세요.
3단계. "셔터" 버튼을 길게 눌러 비디오 녹화를 시작합니다.
4단계. 영상을 계속 녹화하려면 "셔터" 버튼을 자물쇠 아이콘으로 밀어 넣으세요.
5단계. 셔터 버튼을 다시 누르거나 놓아 녹화를 중지합니다.
방법 2. Mideo를 사용하여 비디오 녹화 중 음악 재생
iPhone이 iOS 14에서 실행되지 않는 경우 iPhone 13에서 화면 녹화가 필요하다고 가정해 보세요. 그리고 위의 방법을 사용하여 동영상을 녹화하는 동안 음악을 재생할 수는 없습니다. 이 대체 방법을 시도해 볼 수도 있습니다. Mideo는 당신을 도와줄 수 있는 앱입니다. 휴대폰에 있는 앱을 통해 음악을 재생한 다음 Mideo를 열어 녹음을 시작하세요. 그리고 음악은 멈추지 않을 것입니다.
또한 이 앱은 전면, 후면, 인물, 풍경, 플래시, 확대/축소, 탭하여 초점 맞추기 및 격자선을 지원합니다. 또한 720p, 1080p 또는 4K 해상도로 비디오를 녹화할 수 있습니다. 아래에서 Mideo로 iPhone을 녹음하면서 음악을 재생하는 단계를 확인하세요.
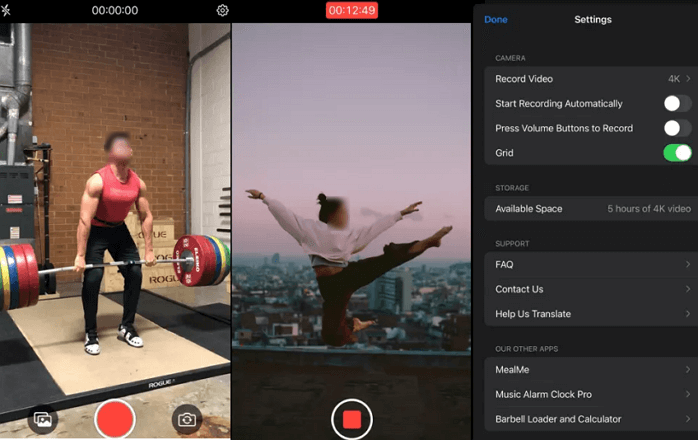
1단계. 모든 소스에서 노래를 재생합니다.
2단계. Mideo 앱을 열고 녹음을 시작하세요. 음악이 중단되면 헤드폰이나 제어 센터를 사용하여 음악을 다시 시작하세요.
3단계. Mideo에서 녹화하는 동안 제어 센터를 사용하여 노래를 다시 시작하거나 재개하거나 변경할 수 있습니다.
4단계. 원하는 결과를 얻으면 앱으로 녹음을 중지합니다.
안드로이드폰에서 음악재생과 동시에 동영상 녹화
Android 휴대폰에서 녹화하는 동안 음악을 재생하려면 타사 앱이 필요합니다. 이 부분에서는 도움이 될 수 있는 세 가지 앱을 제공합니다.
방법 1. Together를 이용해 영상 녹화하기
Together는 음악 감상과 영상 녹화를 동시에 하고 싶은 분들을 위한 앱입니다. 따라서 백그라운드에서 음악을 재생하면서 동영상을 녹화하는 데 자주 어려움을 겪는다면 이 무료 Android 스크린 레코더가 좋은 선택입니다.
이 앱을 사용하면 듣고 있던 노래가 녹음 중에 멈추지 않으므로 안심할 수 있습니다. Together를 사용하여 배경 음악을 배경으로 동영상을 녹화하는 방법은 다음과 같습니다.
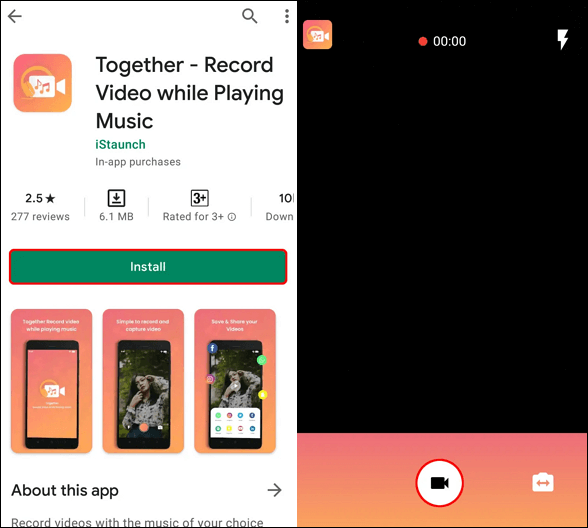
1단계. Google Play 스토어에서 Together 앱을 다운로드하여 설치합니다.
2단계. 백그라운드에서 원하는 노래를 재생하세요.
3단계. Together를 실행하고 하단의 비디오 카메라 아이콘을 탭하여 녹화를 시작합니다.
4단계. 녹음을 중지해야 할 경우 사각형 모양의 버튼을 탭하세요.
방법 2. 인스타그램으로 동영상 녹화하기
Instagram은 주로 소셜 미디어 앱이지만 사용자에게 휴대폰에서 동영상을 녹화하는 기능도 제공합니다. 앱을 다운로드하고 싶지 않고 휴대폰에 Instagram이 설치되어 있는 경우. 이 앱을 사용하면 음악을 재생하는 동안 Android에서 소리 없이 비디오를 녹화 할 수 있습니다. 이렇게 하려면 아래 단계를 따라야 합니다.

1단계. 좋아하는 노래를 재생하고 휴대폰에서 Instagram을 실행하세요.
2단계. 왼쪽에서 오른쪽으로 스와이프하여 카메라를 엽니다.
3단계. 중앙에 있는 흰색 버튼을 길게 탭하여 녹음을 시작하세요. 녹음을 중지하려면 흰색 버튼을 놓습니다.
4단계. 녹화 후, 화면 상단의 아래쪽 화살표 아이콘을 눌러 영상을 저장하세요.
방법 3. Snapchat으로 동영상 녹화하기
Snapchat을 사용하면 사용자는 동영상을 녹화하는 동안 백그라운드에서 음악을 재생할 수도 있습니다. 휴대폰에 이 앱이 설치되어 있으면 지금 아무것도 다운로드할 필요가 없습니다. 음악을 재생하고 이 앱을 사용하면 번거로움 없이 동영상을 녹화할 수 있습니다. 자세한 방법은 다음과 같습니다. 아래 단계를 따르세요.
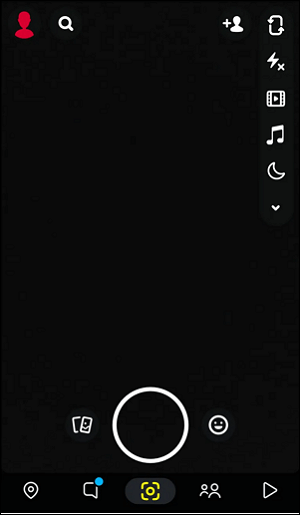
1단계. 휴대폰에서 원하는 음악을 재생하세요. Snapchat을 실행하고 카메라를 엽니다.
2단계. 화면 하단의 캡처 버튼을 길게 탭하세요. 녹화가 완료되면 캡처 버튼을 놓습니다.
3단계. 아래쪽 화살표 아이콘을 클릭하여 비디오를 저장합니다. 또는 "보내기"를 클릭하여 녹음 내용을 메시지로 보낼 수도 있습니다.
PC에서 동영상 녹화하면서 음악 나오게
컴퓨터, Windows 또는 Mac을 사용하는 경우 EaseUS RecExperts가 도움이 될 수 있습니다. EaseUS RecExperts는 다양한 녹화 모드와 조합으로 알려진 Windows 화면 녹화기 입니다. Mac 사용자에게도 작동합니다. 따라서 호환성 문제에 대해 걱정할 필요가 없습니다.
컴퓨터에서 동영상을 녹화하면서 음악을 재생하려면 오디오 없이 화면을 녹화해야 합니다. 이런 방식으로 음악을 중단하지 않고 비디오를 녹화할 수 있습니다. 아래에서 이 프로그램의 다른 기능을 확인하세요.
주요 특징:
- 간단한 클릭만으로 Windows 10에서 오디오 녹음
- 녹음을 음소거하지 않고 녹화하는 동안 콘텐츠를 음소거
- Windows 10에서 전체 화면 녹화
- 화면과 오디오를 함께 또는 별도로 캡처
- Google Meet, Zoom, Teams 등 녹화
1단계. EaseUS RecExperts를 설치하고 실행합니다. 녹화 화면 선택 시 '전체 화면', '지정 영역', 또는 '창' 중에서 선택할 수 있습니다.
- ① 전체 화면 녹화: 컴퓨터에 연결된 디스플레이 장치를 선택하여 녹화합니다.
- ② 지정 영역 녹화: 원하는 영역을 지정하여 녹화합니다.
- ③ 창 녹화: 현재 열려 있는 창을 인식하여 빠르게 녹화합니다. (창 녹화 시 최소화할 수 없음을 유의해 주세요.)

2단계. 녹화 모드를 선택한 후 인터페이스에서 카메라 기호를 클릭합니다. 이렇게 하면 도구가 화면과 웹캠을 동시에 녹화할 수 있습니다.

3단계. 그런 다음 빨간색 "REC" 버튼을 클릭하여 녹화를 시작할 수 있습니다. 녹화를 일시 중지하려면 흰색 "일시 중지" 단추를 클릭하고 녹화를 종료하려면 빨간색 "중지" 단추를 클릭합니다.
![]()
4단계. 녹화가 끝나면 녹화 목록 창이 열립니다. 여기서 녹화를 쉽게 보고, 분할하고, 삭제하고, 관리할 수 있습니다. 원하는 경우 이 도구를 사용하여 타사 비디오를 가져오고 재생할 수도 있습니다.
음악을 재생하면서 동영상 녹화와 관련 자주 묻는 질문
이번 편에서는 자주 묻는 질문과 그에 대한 답변을 모아봤습니다.
1. 영상을 녹화하면서 음악을 재생할 수 있나요?
예, 이 튜토리얼에서 제공하는 앱을 사용하면 됩니다. iPhone을 사용하는 경우 Mideo를 사용해 보세요. Android 휴대폰을 사용하는 경우 Instagram을 사용해 보세요. 컴퓨터, Windows 또는 Mac을 사용하는 경우 EaseUS RecExperts를 사용해 보세요.
2. 직접 녹음하면서 음악을 재생하려면 어떻게 해야 하나요?
EaseUS RecExperts를 사용하면 음악을 듣는 동안 웹캠에서 이미지를 녹화할 수 있습니다. 웹캠을 녹화하여 자신을 녹화하면서 음악을 재생하는 방법을 알아보세요.
마무리
위의 내용을 보면 다양한 기기에서 동영상을 녹화하면서 음악을 재생할 수 있는 방법이 많다는 것을 알 수 있습니다. 목표를 달성하려면 한 가지 방법만 선택하세요. Windows 또는 Mac 컴퓨터 사용자라면 아래 버튼을 통해 EaseUS RecExperts를 다운로드하여 사용하는 것이 좋습니다. EaseUS RecExperts는 기능이 뛰어나고 사용하기 쉽기 때문입니다.

![YouTube 삭제된 동영상을 보는 방법 [2025 베스트 가이드]](/images/en/video-editor/related-articles/23.jpg)

