목록 리스트
문서 목록:
- EaseUS 스크린 레코더로 Windows/Mac에서 라이브 TV 녹화하기
![]()
- USB 스틱을 통해 DVR 없이 TV 프로그램 캡처
- Windows Media Center를 통해 DVR 없이 TV 프로그램 녹화
- MediaPortal을 통해 DVR 없이 TV 프로그램 캡처
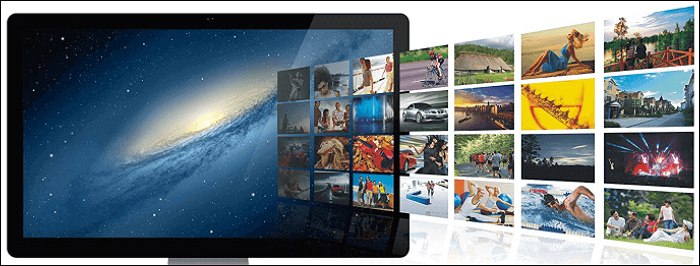
EaseUS 스크린 레코더로 Windows/Mac에서 라이브 TV 녹화하기
라이브 TV를 녹화하는 권장 방법은 화면 녹화기인 EaseUS RecExperts를 사용하는 것입니다. Windows 화면 녹화 소프트웨어 이며 Mac과도 호환됩니다. 기본적으로 화면, 오디오, 웹캠 및 게임을 녹화할 수 있습니다. 많은 유용한 기능으로 라이브 TV 쇼를 화면에 캡처할 수 있습니다.
일정 녹화 기능을 사용하면 자동으로 화면 캡처 작업을 시작할 수 있습니다 . 화면 레코더가 시작 및 종료 시간을 설정할 수 있으므로 시간을 수동으로 제어할 필요가 없습니다. 집에서 라이브 TV 쇼를 캡처하는 기능입니다. 때때로 라이브 TV를 놓칠 수 있지만 나중에 볼 수 있도록 캡처할 수 있습니다.
이 라이브 TV 레코더의 주요 기능:
- 효과적으로 화면 녹화 YouTube TV
- 전체 화면 또는 디스플레이의 일부 처리
- YouTube 오디오 및 기타 리소스 녹음
- MP4, MOV, FLV 등과 같은 형식으로 비디오를 캡처합니다.
- 화면 녹화 아마존 비디오
이제 이 라이브 TV 쇼 레코더를 사용하여 데스크탑 스트리밍 비디오를 캡처하십시오( 시간 제한 없음 )!
EaseUS RecExperts를 사용하여 Windows에서 라이브 TV 프로그램을 쉽게 캡처하는 방법을 안내합니다.
1단계. EaseUS RecExperts를 설치하고 실행합니다. 녹화 화면 선택 시 '전체 화면', '지정 영역', 또는 '창' 중에서 선택할 수 있습니다.
- ① 전체 화면 녹화: 컴퓨터에 연결된 디스플레이 장치를 선택하여 녹화합니다.
- ② 지정 영역 녹화: 원하는 영역을 지정하여 녹화합니다.
- ③ 창 녹화: 현재 열려 있는 창을 인식하여 빠르게 녹화합니다. (창 녹화 시 최소화할 수 없음을 유의해 주세요.)

2단계. 녹화 옵션을 선택한 후, 캡처하고자 하는 모든 항목이 선택 상자의 범위 내에 있는지 확인합니다.

3단계. 기본 인터페이스 하단에 있는 버튼을 클릭하면 다양한 옵션을 선택할 수 있습니다. EaseUS RecExperts는 마이크와 시스템 사운드를 별도로 또는 동시에 녹화할 수 있는 기능을 지원합니다. "시스템 사운드" 및 "마이크로폰" 버튼을 통해 소리를 조절할 수 있습니다.

4단계. 웹캠을 동시에 녹화하려면 인터페이스에 있는 "웹캠" 아이콘을 클릭합니다. 버튼을 클릭하여 웹캠 녹화를 활성화하면 녹화 장치를 선택할 수 있는 드롭다운 메뉴가 나타납니다. "확인"을 클릭하여 설정을 완료합니다.

5단계. 기본 인터페이스로 돌아가서 "REC" 버튼을 클릭하여 녹화를 시작합니다. 고정 도구 모음에서는 녹화 중 일시 정지하거나 중지할 수 있는 버튼이 제공됩니다. 또한 카메라 아이콘을 사용하여 스크린샷을 찍거나, 타이머 아이콘을 통해 자동으로 녹화를 중지할 수 있습니다.
![]()
6단계. 녹화가 완료되면 녹화 목록 인터페이스로 이동합니다. 여기에서 녹화된 내용을 쉽게 확인하거나 편집할 수 있습니다.

Mac 사용자의 경우 아래 자습서를 보고 Mac에서 라이브 TV를 캡처하는 방법을 찾으십시오! 쉽고 빠릅니다.
최고의 스크린 레코더는 화면과 사운드를 동시에 캡처할 수 있습니다. 확실히, 그것은 DVR을 사용하지 않고 라이브 TV 쇼를 캡처하는 데 도움이 됩니다.

USB 스틱을 통해 DVR 없이 TV 프로그램 캡처
DVR 없이 TV 프로그램을 녹화하는 방법은 USB 저장 장치를 적용하면 됩니다. 대부분의 TV 장치에는 기본 PVR 소프트웨어가 있으므로 TV를 DVR에 연결하여 TV 프로그램을 쉽게 캡처할 수 있습니다. USB 녹화는 TV 쇼를 TV에 연결된 외부 장치로 캡처하는 데 도움이 될 수 있습니다.
그러나 이 방법은 TV의 Freeview만 처리하면 되므로 제한이 있습니다. 따라서 Amazon Fire TV 스틱과 같은 일부 플랫폼에서는 비디오를 캡처하기가 어렵습니다.

아래 가이드를 참조하기 전에 TV에 USB 슬롯이 있는지 확인하세요. 그런 다음 아래 가이드를 따르세요.
1단계. TV 뒷면의 USB 슬롯을 찾아 USB를 통해 연결할 수 있는지 확인합니다. 그렇다면 다음 단계로 이동할 수 있습니다.
2단계. USB HDD를 TV에 연결합니다. 그런 다음 TV에서 PVR 기능을 사용할 수 있는지 확인하세요.
3단계 . TV 설정에 따라 HDD 포맷 및 PVR용 기타 옵션을 확인합니다.
4단계. 이제 내장된 PVR 기능으로 TV 녹화 미션을 시작할 수 있습니다.
- Notice
- 이 방법은 TV에 PVR 기능이 있는 경우에 액세스할 수 있습니다.
Windows Media Center를 통해 DVR 없이 TV 프로그램 녹화
DVR 없이 TV 프로그램을 녹화하려면 Windows Media Center가 Windows 7에 적합한 선택입니다. 이 도구를 사용하면 라이브 TV를 시청하고 캡처할 수 있습니다. 또한 사진의 슬라이드 쇼를 보고 라이브러리에서 노래나 CD를 재생하는 데 도움이 됩니다.
Windows Media Center에서 TV 프로그램을 시청하기 전에 PC에 TV 튜너 카드가 장착되어 있어야 합니다. Windows Media Center의 Windows 7 라이브 TV 설정 프로세스에 대한 자세한 정보를 확인할 수 있습니다.
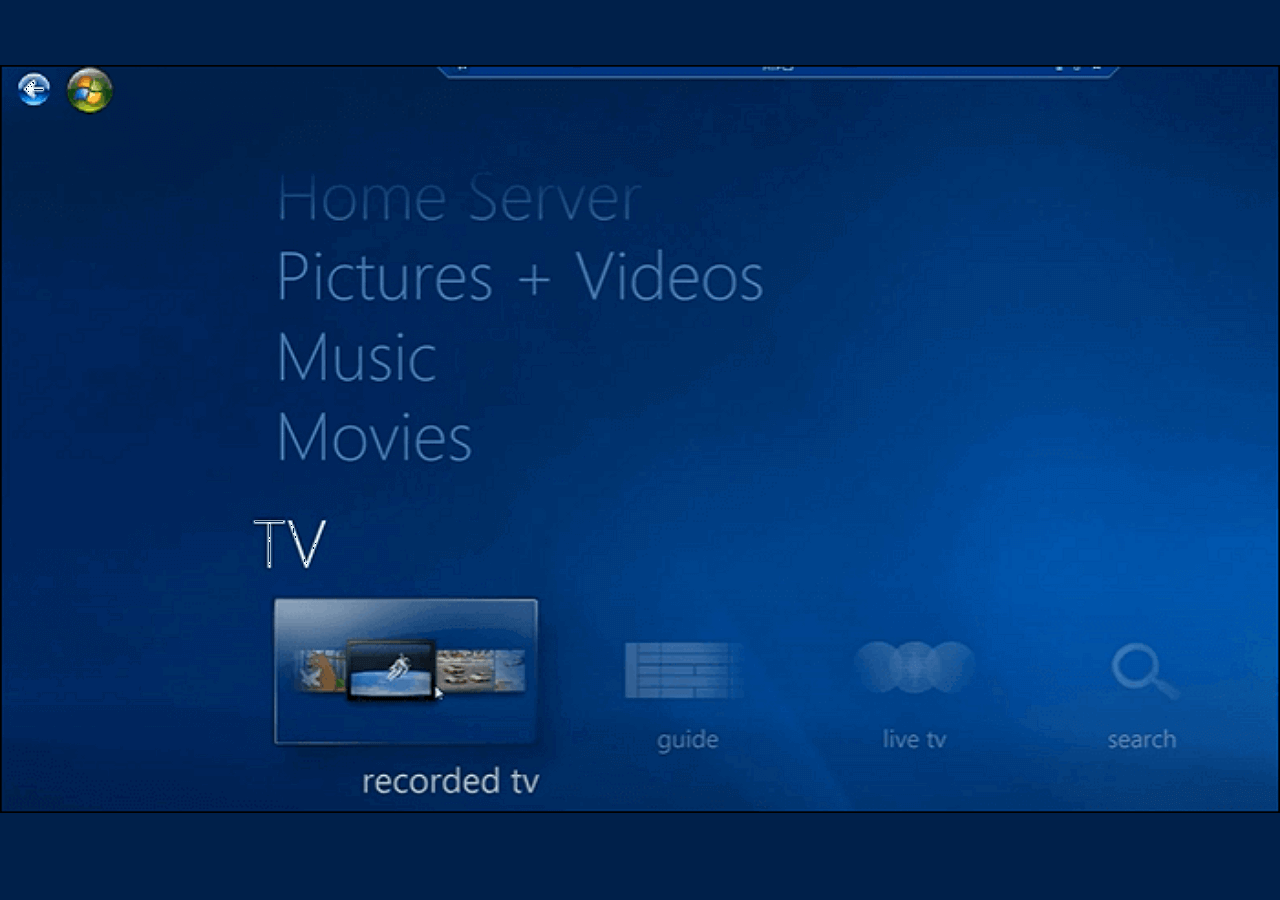
다음은 Windows Media Center를 사용하여 온라인 TV를 녹화하는 단계 목록입니다.
1단계. PC에서 Windows Media Center를 찾거나 다운로드 합니다. 기본 인터페이스에서 "TV"를 선택하십시오.
2단계. 그런 다음 "가이드"를 클릭하면 TV 메뉴를 볼 수 있습니다. TV 이름, 카테고리 및 시간이 있습니다.
3단계. TV 프로그램을 선택했으면 "Enter"를 클릭합니다. 그런 다음 "녹화"를 눌러 임무를 시작하십시오. 중지하려면 "녹음 안함" 버튼을 클릭하십시오. 그런 다음 "시리즈 녹화"를 선택하여 TV 프로그램을 저장합니다.
MediaPortal을 통해 DVR 없이 TV 프로그램 캡처
MediaPortal은 PC를 미디어 솔루션으로 만드는 것을 목표로 하는 오픈 소스 및 무료 소프트웨어입니다. 그것은 TV에 PC를 연결할 수 있고 쉽게 영화를 표시합니다. 가장 중요한 것은 라이브 TV를 시청하고 녹화하는 가장 좋은 방법 중 하나라는 것입니다. 또한 이 도구를 사용하여 원격 기능을 적용하여 HTPC를 제어할 수 있습니다.
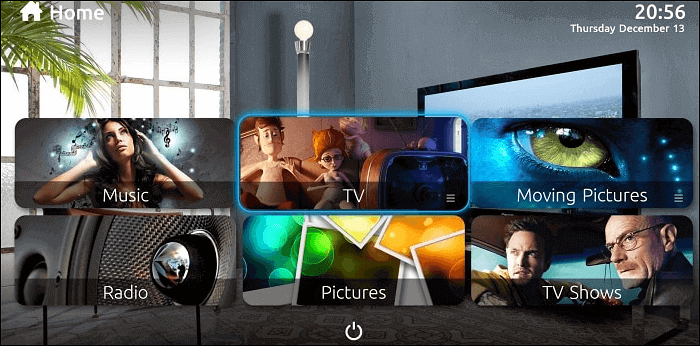
TV 프로그램에서 비디오와 오디오를 즐기려면 MediaPortal을 사용하여 이 간단한 가이드를 따르십시오.
1단계. 이 도구를 PC에 다운로드합니다. 기본 인터페이스에서 "TV"로 이동합니다.
2단계. TV 프로그램을 캡처하려면 녹화 버튼을 클릭합니다. 또한 TV 쇼를 보면서 캡처할 수 있습니다.
3단계 . 시간을 절약하고 싶다면 일정 녹화 기능을 찾아 미션을 자동으로 시작하세요.
DVR 없이 TV 프로그램을 녹화하는 방법 FAQ
TV 프로그램을 더 잘 캡처하는 데 도움이 되도록 이 부분을 따라 더 유용한 솔루션을 찾으십시오.
1. 스마트 TV에서 TV 프로그램을 녹화하려면 어떻게 합니까?
다음은 스마트 TV에서 TV 프로그램을 캡처하는 방법에 대한 안내입니다.
- TV에 PVR 옵션이 내장되어 있는지 확인하십시오. 또한 TV 뒷면에 USB 슬롯이 있는지 확인하세요.
- USB를 준비하고 USB HDD를 TV에 연결합니다.
- TV에서 포맷을 조정하고 녹화 버튼을 클릭하세요.
- 녹음을 중지하려면 중지 버튼을 클릭합니다. 동영상이 저장됩니다.
2. TV에서 직접 녹화하려면 어떻게 해야 합니까?
USB 저장 장치를 준비하고 USB 슬롯에 꽂습니다. TV 프로그램을 캡처하려면 리모컨으로 녹화 버튼을 눌러야 합니다. 이것은 대부분의 TV 장치에서 기본 옵션인 PVR 기능입니다.
컴퓨터에서 라이브 TV를 캡처하려면 온라인 TV 레코더인 EaseUS RecExperts를 선택할 수 있습니다.




